DELL XPS13 安装 win7 系统
DELL XPS13 安装 win7 系统
推荐给大猪的 xps13 在升级了 win10 之后 wifi 会出现连不上的情况,
只有在靠近路由器的地方才能连上网,而且也会有网络时断时连得状态,更新了驱动也没有办法,所以先装个 win7 试试会不会还有这种问题
[TOC]
制作U极速启动盘
本来下载了一个镜像,想直接用 ghost 安装系统,结果好像在 win10 下有点问题,所以干脆用U盘装
系统吧,选择了 U极速,按照官网上的步骤来制作好U盘启动盘之后,
下载有一个 win7 的 iso 镜像文件,拷贝到U盘中,ok,系统盘就OK了
dell 进入 BIOS 设置
然后就是设置U盘启动,这里的设置每个厂商的笔记本有点差别,先记录下 dell 的吧。
开机在看到 DELL 的 logo 之后按 F2 ,进入 BIOS 设置
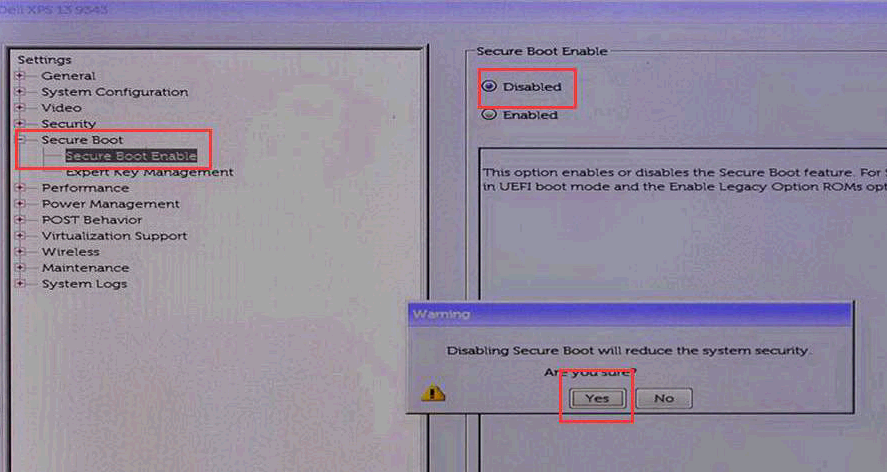 icon
icon
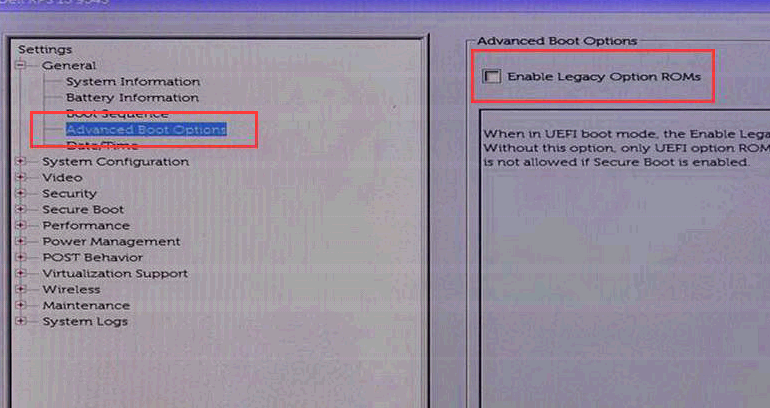 icon
icon
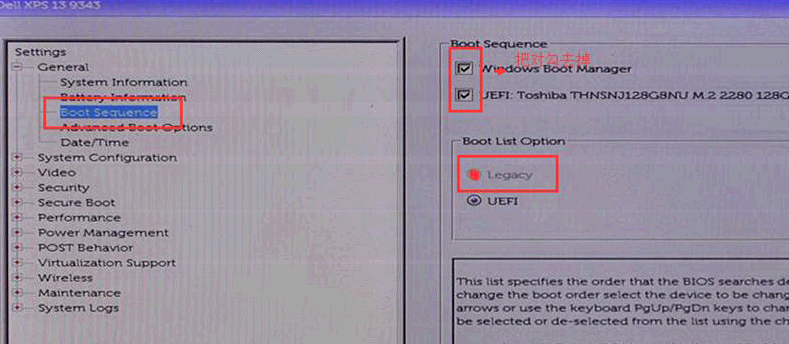 icon
icon
主要是修改 Boot Sequence 中的 Legacy 选项为 true 的状态,修改完成之后按 F10 保存设置,
然后按 F12 重启电脑
U盘安装系统
重启电脑,在出现 DELL 的 logo 的时候按 F12 进入启动选项,然后选择U盘启动,就进入了U极速的
系统安装界面
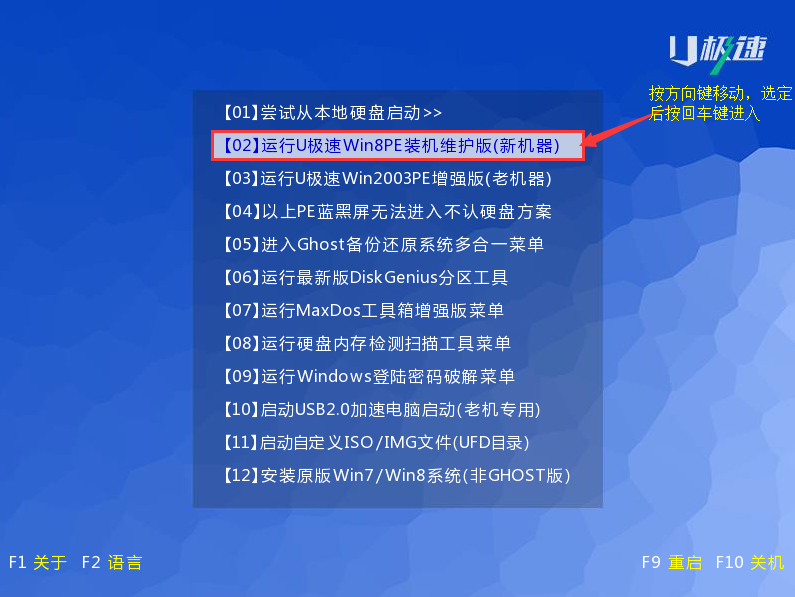 icon
icon
选 2 进入 winPE,进入系统之后会自动弹出 ghost 安装。
硬盘格式的问题
在选择启动 ghost 安装系统的时候提示了一个错误,
windows 无法安装到这个磁盘,选中的磁盘采用 GPT 分区形式,需要 MBR 分区形式
分区格式有问题,需要转换一下,而下面介绍的命令行的方法会格式化整个硬盘,所以一定要保存数据
首先进入 cmd 界面,
 icon
icon
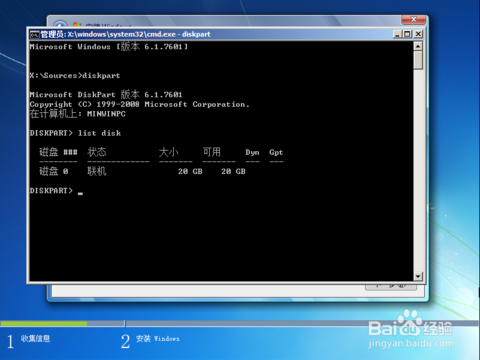 icon
icon
 icon
icon
 icon
icon
 icon
icon
 icon
icon
 icon
icon
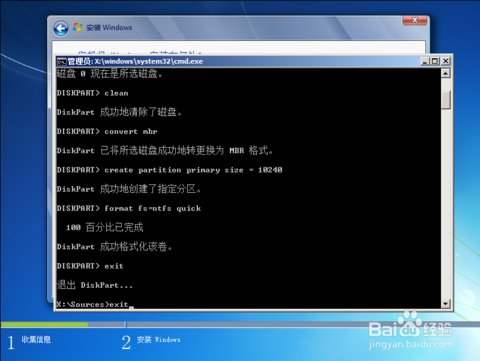 icon
icon
格式化成功之后重启电脑,如果不进入U盘启动,会有如下报错:
Invalid partition table
标准的磁盘分区表错误,修复办法:进入U盘启动,然后到 winPE ,使用 winPE 中默认提供的磁盘分区工具,
修复磁盘分区,并且将C盘设置为主分区。然后重启再次进入 winPE,再次弹出 ghost 安装,这个时候
选择C盘安装就没有问题了,之后就是简单的下载安装驱动了


