Centos7安装jdk8并制作box镜像
2018-09-22 本文已影响0人
jackyzr
一、centos7安装jdk
1、下载jdk安装文件
https://www.oracle.com/technetwork/java/javase/downloads/jdk8-downloads-2133151.html
2、解压jdk到安装目录
$ mkdir /usr/java
$ touch /vagrant/jdk-install.log
$ tar -zxvf /vagrant/jdk-8u181-linux-x64.tar.gz -C /usr/java >> /vagrant/jdk-install.log
$ tail -n 10 /vagrant/jdk-install.log
$ ls -l /usr/java
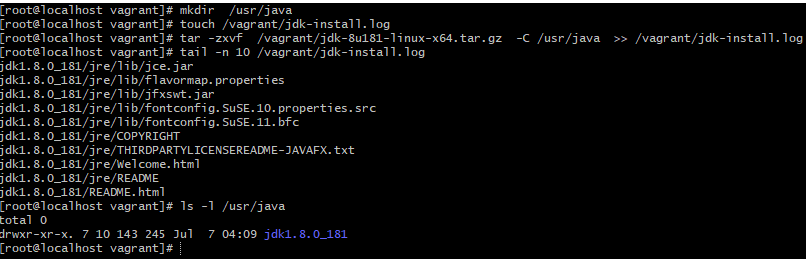 tar-jdk
tar-jdk
3、设置环境变量到/etc/profile
$ JAVA_HOME=/usr/java/jdk1.8.0_181
$ JAVA_BIN=/usr/java/jdk1.8.0_181/bin
$ echo "export JAVA_HOME="$JAVA_HOME >>/etc/profile
$ echo "export JAVA_BIN="$JAVA_BIN >>/etc/profile
$ echo "export PATH=\$PATH:\$JAVA_BIN" >>/etc/profile
$ echo "export CLASSPATH=.:"\$JAVA_HOME/lib:\$JAVA_HOME/jre/lib >>/etc/profile
$ tail -n 10 /etc/profile
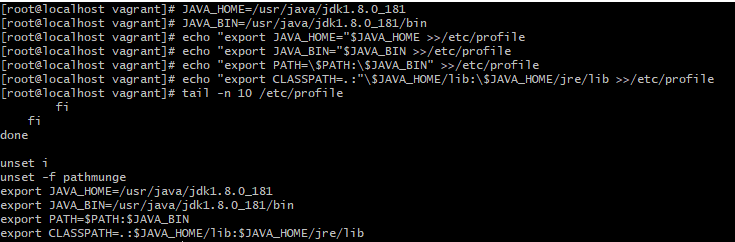 set-etc-profile
set-etc-profile
4、验证安装
$ source /etc/profile
$ java -version
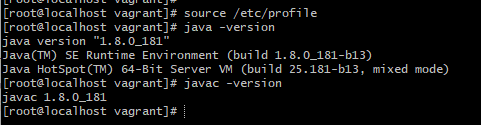 java-version
java-version
二、通过vagrant一键式安装
将一中的脚本执行过程制作成脚本,在vagrantfile中直接引用执行脚本,一键安装
shell脚本jdk-install.sh如下:
echo ">>>>>>>>>>>>>>>>>>>>>>>>>>>>jdk压缩包路径>>>>>>>>>>>>>>>>>>>>>>>>>>>>"
echo $JDK_FILE
echo ">>>>>>>>>>>>>>>>>>>>>>>>>>>>>jdk安装路径>>>>>>>>>>>>>>>>>>>>>>>>>>>>>"
echo $JDK_INSTALL_PATH
echo ">>>>>>>>>>>>>>>>>>>创建目录并解压jdk压缩包到安装路径>>>>>>>>>>>>>>>>>>"
echo $JDK_INSTALL_DIR
mkdir $JDK_INSTALL_DIR
touch $JDK_INSTALL_DIR/jdk-install.log
tar -zxvf $JDK_FILE -C $JDK_INSTALL_DIR >> $JDK_INSTALL_DIR/jdk-install.log
tail -n 10 $JDK_INSTALL_DIR/jdk-install.log
ls -l $JDK_INSTALL_DIR
echo ">>>>>>>>>>>>>>>>>>>>>>>>>>>>>设置环境变量>>>>>>>>>>>>>>>>>>>>>>>>>>>>>"
JAVA_HOME=$JDK_INSTALL_PATH
JAVA_BIN=$JDK_INSTALL_PATH/bin
echo $JAVA_HOME
echo $JAVA_BIN
echo ">>>>>>>>>>>>>>>>>>>>>>>设置环境变量到/etc/profile>>>>>>>>>>>>>>>>>>>>>>"
echo "export JAVA_HOME="$JAVA_HOME >>/etc/profile
echo "export JAVA_BIN="$JAVA_BIN >>/etc/profile
echo "export PATH=\$PATH:\$JAVA_BIN" >>/etc/profile
echo "export CLASSPATH=.:"\$JAVA_HOME/lib:\$JAVA_HOME/jre/lib >>/etc/profile
tail -n 10 /etc/profile
echo ">>>>>>>>>>>>>>>>>>>>>>>>>>source一下让设置生效>>>>>>>>>>>>>>>>>>>>>>>>>"
source /etc/profile
echo ">>>>>>>>>>>>>>>>>>>>>>>>>>看下java命令是否可用>>>>>>>>>>>>>>>>>>>>>>>>>>"
java -version
javac -version
echo ">>>默认的公钥在启动的时候会被移除,作为base的box,用默认公钥方便ssh登录>>>"
curl https://raw.githubusercontent.com/mitchellh/vagrant/master/keys/vagrant.pub >> /home/vagrant/.ssh/authorized_keys
Vagrantfile内容如下:
# -*- mode: ruby -*-
# vi: set ft=ruby :
Vagrant.configure("2") do |config|
#设置虚拟机的box
config.vm.box = "centos7-base"
#设置虚拟机的主机名
config.vm.hostname = "centos7-base-jdk"
#Virtualbox相关配置
config.vm.provider "virtualbox" do |v|
#设置虚拟机的名称
v.name = "centos7-base-jdk"
#设置虚拟机的内存大小为2G
v.memory = 2048
#设置虚拟机的CPU个数
v.cpus = 2
end
#使用shell脚本进行软件安装和配置
config.vm.provision "shell" do |s|
s.path = "jdk-install.sh"
s.env = {JDK_FILE: "/vagrant/jdk-8u181-linux-x64.tar.gz",
JDK_INSTALL_DIR: "/usr/java",
JDK_INSTALL_PATH: "/usr/java/jdk1.8.0_181"}
end
end
vagrant up拉起虚拟机,自动安装jdk, 安装结果:
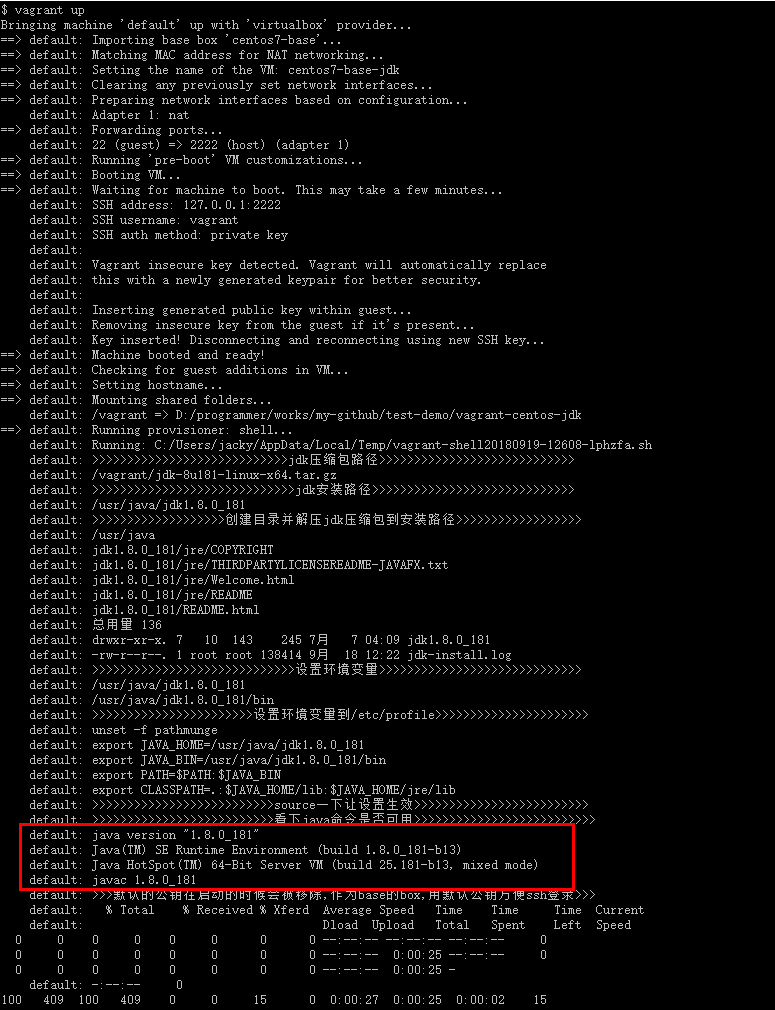 java-version
java-version
三、打包centos7-base-jdk成box,并加入到box list
创建一个目录,然后打开命令行,打包虚拟机成box,–base的参数必须是安装的centos7的虚拟机名称,本次是centos7-base-jdk。
再将生成的box添加到box list中,后续就可以直接使用centos7-base-jdk8作为镜像创建虚拟机了。
$ vagrant package --output centos7-base-jdk8.box --base centos7-base-jdk
$ vagrant box add centos7-base-jdk8 centos7-base-jdk8.box
$ vagrant box list


