探索新的Android Material Design支持库
Android Material Design支持库提供了一些新组件,我们在这里简要的介绍一下这些组件,以及如何使用这些组件。
我是Material Design的粉丝,它使应用程序更具有一致性和整体性,而且看起来更美观,更容易使用。
Google I / O大会2015年引进一些很棒的新Android特性,包括新的Material Design支持库。
Material Design的介绍: Material Design Guidelines (译注:请自备梯子)
让我们一起来看看这些我们现在能用的新组件。
Snackbar
Snackbar是带有动画效果的快速提示条,它只会出现在屏幕底部。
它基本上继承了Toast的方法和属性,但与Toast不同的是,Snackbar上可以带有按钮,
当Snackbar出现时,用户可以点击按钮做相应的处理;
Snackbar支持滑动消失,类似通知栏的消息;
如果用户没做任何操作,Snackbar在到达设定的时间后也会自动消失。

对开发者来说,我们只要简单的几行代码就可以实现Snackbar
Snackbar.make(mDrawerLayout, "Your message", Snackbar.LENGTH_SHORT)
.setAction(getString(R.string.text_undo), this)
.show();
注意: 不能同时显示多个Snackbar
Floating Action Button
Floating Action Button (FAB)是一个悬浮按钮, 它主要用于一些重要的操作,比如在列表界面上新增按钮。
现在我们可以在程序里很容易实现Floating Action Button,不再需要其他三方库的支持。
这个按钮我们使用时一般用以下2中尺寸:
Normal (56dp) — 大部分情况下使用
Mini (40dp) — 只有在与屏幕上其他组件保持一致性的时候使用
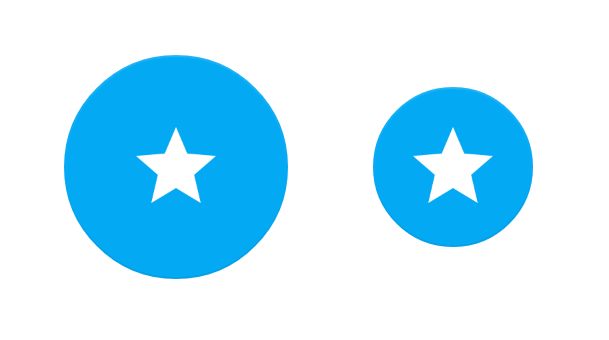
Normal (left) 和 Mini (right) FAB 按钮
FAB按钮默认会使用主题中定义的背景色,但我们也可以很容易的修改背景色,以下是一些我们一般会修改的属性:
- fabSize - 设定FAB的大小 (‘normal’ or ‘mini’)
- backgroundTint - 设置边框大小
- rippleColor - 设定按下时的颜色
- src - 设定在FAB中显示的图标
- layout_anchor - 设置显示坐标的锚点
- layout_anchorGravity - 设置锚点的对齐方式
我们只要简单加入以下代码,就可以实现FAB:
<android.support.design.widget.FloatingActionButton
android:id=”@+id/fab_normal”
android:layout_width=”wrap_content”
android:layout_height=”wrap_content”
android:src=”@drawable/ic_plus”
app:fabSize=”normal” />
EditText Floating Labels
TextInputLayout主要用于包含EditText,会默认生成一个浮动的Label, 当我们选择EditText时, EditText中设置的hint会上浮到EditText的左上角.
这对提交用户数据很有用。
实现很简单,只要包含EditText就可以了:
<android.support.design.widget.TextInputLayout
android:layout_width="match_parent"
android:layout_height="wrap_content">
<EditText
android:id="@+id/edit_text_email"
android:layout_width="match_parent"
android:layout_height="wrap_content"
android:inputType="textEmailAddress"
android:hint="@string/hint_email" />
</android.support.design.widget.TextInputLayout>
它同时支持显示错误信息, 我们主要加入如下代码即可:
setErrorEnabled(true);
setError(getString(R.string.text_error_message));
*注意: * 设置错误信息需要在setErrorEnabled标志之后,这样可以保证在错误出现时layout大小不发生变化
Navigation View
Navigation Drawer在现在的APP中很常见, 以前实现一直不怎么容易,
现在提供的NavigationView组件可以直接放在DrawerLayout中,
通过设置menu resource就能显示菜单项了。
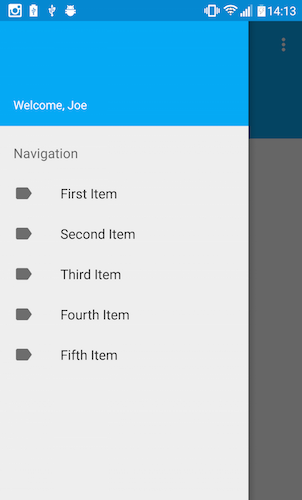
<android.support.v4.widget.DrawerLayout
xmlns:android="http://schemas.android.com/apk/res/android"
xmlns:app="http://schemas.android.com/apk/res-auto"
android:id="@+id/drawer_layout"
android:layout_width="match_parent"
android:layout_height="match_parent"
android:fitsSystemWindows="true">
<FrameLayout
android:id="@+id/main_content_frame"
android:layout_width="match_parent"
android:layout_height="match_parent" />
<android.support.design.widget.NavigationView
android:id="@+id/navigation_view"
android:layout_width="wrap_content"
android:layout_height="match_parent"
android:layout_gravity="start"
app:headerLayout="@layout/navigation_header"
app:menu="@menu/drawer" />
</android.support.v4.widget.DrawerLayout>
这个View有两个主要属性:
Header Layout
headerLayout是一个可选得属性,通过设置它我们可以在导航栏上面增加一个Header,通用的做法我们在上面显示用户信息。
Menu
menu属性用来定义需要引用的menu resource。
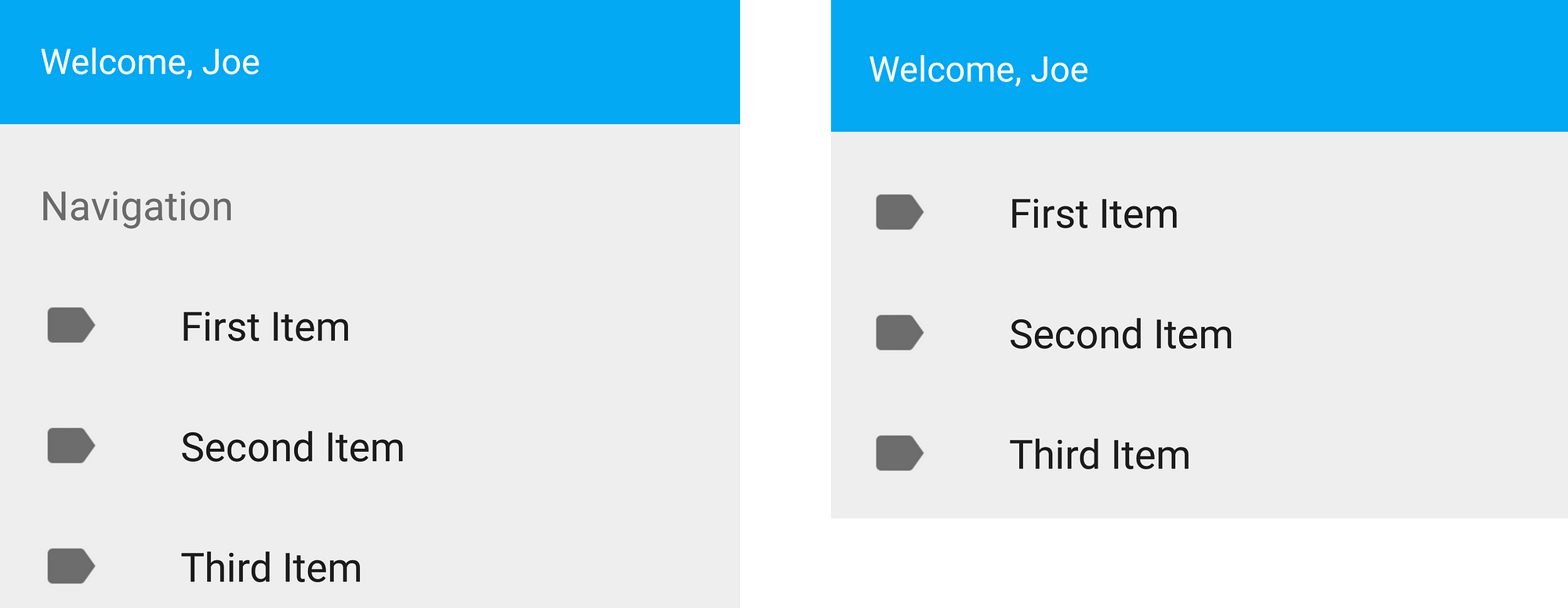
如下所示, NavigationView menus我们一般有两张用法,第一种是使用标准的单选模式:
<menu xmlns:android="http://schemas.android.com/apk/res/android"
xmlns:tools="http://schemas.android.com/tools"
tools:context=".MainActivity">
<group android:checkableBehavior="single">
<item
android:id="@+id/navigation_item_1"
android:checked="true"
android:icon="@drawable/ic_android"
android:title="@string/navigation_item_1" />
<item
android:id="@+id/navigation_item_2"
android:icon="@drawable/ic_android"
android:title="@string/navigation_item_2" />
</group>
</menu>
这样菜单项只是简单的罗列,所有的菜单项都属于同一个分组。
第二种用法也是相似的,不过我们可以进行分组,给每一个分组定义标题,如下所示:
<menu xmlns:android="http://schemas.android.com/apk/res/android"
xmlns:tools="http://schemas.android.com/tools"
tools:context=".MainActivity">
<group android:checkableBehavior="single">
<item
android:id="@+id/navigation_subheader"
android:title="@string/nav_header">
<menu>
<!-- Menu items go here -->
</menu>
</item>
</group>
</menu>
这样我们就可以把我们的菜单项进行分组,这还是很有用得,我们可以按功能把菜单项进行分组。
还有一些重要属性的属性我们可以设置,如下:
- itemBackground — 设置菜单项的背景
- itemIconTint — 设置菜单项的图标
- itemTextColor — 这只菜单项目的文本颜色
我们可以通过实现OnNavigationItemSelectedListener方法,处理菜单项的点击事件。
注意: For API21+, the NavigationView automatically takes care of scrim protection for the status bar.
TabLayout
TabLayout可以很容易地在APP中添加Tab分组功能
我们有好几种方式来使用它:
-
固定Tabs,根据View的宽度适配

-
固定Tabs, 在View中居中显示

-
可滑动的Tabs
要实现上述效果,首先我们需要加入TabLayout:
<android.support.design.widget.TabLayout
android:id="@+id/sliding_tabs"
android:layout_width="match_parent"
android:layout_height="wrap_content"
app:tabMode="fixed"
app:tabGravity="fill" />
然后, 我们可以通过以下这些属性调整TabLayout的外观:
- tabMode - TabLayoutd模式,可以选择 fixed 或 scrollable
- tabGravity - Tab的对齐方式, 可以选择 fill 或 centre
- setText() - 设置Tab上的文字
- setIcon() - 设置Tab上的图标
我们还可以给TabLayout设置一些Listener:
- OnTabSelectedListener - Tab被选中时,触发的Listener
- TabLayoutOnPageChangeListener
- ViewPagerOnTabSelectedListener
我们添加好TabLayout后, 我们只需要通过setupWithViewPager方法加入viewpager:
ViewPager pager = (ViewPager)rootView.findViewById(R.id.viewPager);
pager.setAdapter(new MyPagerAdapter(getActivity().getSupportFragmentManager()));
TabLayout tabLayout = (TabLayout) rootView.findViewById(R.id.sliding_tabs);
tabLayout.addTab(tabLayout.newTab().setText("Tab One"));
tabLayout.addTab(tabLayout.newTab().setText("Tab Two"));
tabLayout.addTab(tabLayout.newTab().setText("Tab Three"));
tabLayout.setupWithViewPager(pager);
Coordinator Layout
CoordinatorLayout是组织它的子views之间协作的一个Layout,它可以给子View切换提供动画效果。
要使用这个组件,请升级其他support library中的组件到最新版本,比如我需要把RecyclerView升级到22.2.0。
- Floating Action Button
我们刚才已经知道Snackbar可以显示在其他UI组件的上面,不过我们可以让FloatingActionButton不被Snackbar覆盖,
当Snackbar出现时,FAB上移,Snackbar消失时,FAB下移。
要实现如上的效果,FloatingActionBar必须包含在CoordinatorLayout中,
接着我们需要设置layout_anchor 和 layout_anchorGravity属性
<android.support.design.widget.CoordinatorLayout
android:id="@+id/main_content">
<!-- Your other views -->
<android.support.design.widget.FloatingActionButton
android:id=”@+id/fab_normal”
android:layout_width=”wrap_content”
android:layout_height=”wrap_content”
android:src=”@drawable/ic_plus”
app:layout_anchor="@id/main_content"
app:layout_anchorGravity="bottom|right"
app:fabSize=”normal” />
</android.support.design.widget.CoordinatorLayout>
最后, 在我们构造Snackbar时, 我们需要把CoordinatorLayout作为View参数传递过去, 如下所示:
Snackbar.make(mCoordinator, "Your message", Snackbar.LENGTH_SHORT).show();
App Bar
CoordinatorLayout我们让我们根据滚动事件来调整子View的布局,比如在滚动内容时,我们可以隐藏Toolbar。
要实现这个效果,首先我们需要设置layout_scrollFlags属性,这个属性用来控制跟随View滚动还是固定在最上面,
这个属性可以设置为以下几种值:
-
enterAlways - 实现quick return效果, 当向下移动时,显示View(比如Toolbar)
-
enterAlwaysCollapsed - 当你的View已经设置minHeight属性又使用此标志时,你的View只能以最小高度进入,只有当滚动视图到达顶部时才扩大到完整高度。
-
exitUntilCollapsed - 向上滚动时收缩View,但可以固件Toolbar一直在上面
注意: 设置scroll标志的View必须在没有设置的之前定义,这样可以确保设置过的View都从上面移出, 只留下那些固定的View在下面。
如下代码所示, 我们的recycler view设置了layout_behavior属性,
当我们的recycler view滑动时,就会触发设置了layout_scrollFlags的控件发生状态的改变。
不过我们没有设置TabLayout的layout_scrollFlags属性, 所以TabLayout会固定在屏幕最上方。
<android.support.design.widget.CoordinatorLayout
xmlns:android="http://schemas.android.com/apk/res/android"
xmlns:app="http://schemas.android.com/apk/res-auto"
android:layout_width="match_parent"
android:layout_height="match_parent">
<android.support.v7.widget.RecyclerView
android:layout_width="match_parent"
android:layout_height="match_parent"
app:layout_behavior=
"@string/appbar_scrolling_view_behavior" />
<android.support.design.widget.AppBarLayout
android:layout_width="match_parent"
android:layout_height="wrap_content">
<android.support.v7.widget.Toolbar
...
app:layout_scrollFlags="scroll|enterAlways" />
<android.support.design.widget.TabLayout
...
/>
</android.support.design.widget.AppBarLayout>
</android.support.design.widget.CoordinatorLayout>
ToolBars
现在我们可以使用CollapsingToolbarLayout,它可以实现当屏幕内容滚动时,收缩Toolbar
<android.support.design.widget.AppBarLayout
android:layout_height="192dp"
android:layout_width="match_parent">
<android.support.design.widget.CollapsingToolbarLayout
android:layout_width="match_parent"
android:layout_height="match_parent"
app:layout_scrollFlags="scroll|exitUntilCollapsed">
<android.support.v7.widget.Toolbar
android:layout_height="?attr/actionBarSize"
android:layout_width="match_parent"
app:layout_collapseMode="pin" />
</android.support.design.widget.CollapsingToolbarLayout>
</android.support.design.widget.AppBarLayout>
当我们使用这个组件时, layout_collapseMode必须设置, 它有两个选项:
-
**Pin - ** 设置为这个模式时,当CollapsingToolbarLayout完全收缩后,Toolbar还可以保留在屏幕上
-
Parallax - 设置为这个模式时,在内容滚动时,CollapsingToolbarLayout中的View(比如ImageView)也可以同时滚动,实现视差滚动效果.
可以通过layout_collapseParallaxMultiplier*设置视差因子。
通过CollapsingToolbarLayout的setText()方法,我们就可以实现让文字大小随着缩放慢慢变小。
Custom Views
我们还可以给自定义View定义Behaviour, 在onDependentViewChanged()方法中做相应的回调处理,这可以更好处理touch事件, 手势操作和子View之间的依赖关系。
那么你还在等什么呢? 加入这个Material Design支持库,赶紧试试吧!
compile 'com.android.support:design:22.2.0'
本文译自:Exploring the new Android Design Support Library
本文作者: 阳春面
原文地址:http://www.aswifter.com/2015/06/21/andorid-material-design-support-library/
欢迎关注我的微信公众号,分享Android 开发,IOS开发,Swift开发和互联网内容
微信号:APP开发者



