OmniGraffle 7 的 Artboards 功能详解
有一段时间曾使用 OmniGraffle 来绘制原型,但 OmniGraffle 并没有 Windows 版,考虑到有时候在家会用 PC,所以还是用 Axure 作为主力工具。今天偶然发现 OmniGraffle 已经出了7.0版,其中新增的 Artboards 功能引起了我的兴趣。我敢打赌这是从 Sketch 得到的灵感,连名字都一模一样。是否存在抄袭暂时不去追究,单就这一更新来说,OmniGraffle 已经有成为产品设计师的主力工具的潜质。
为什么这么说呢?先来看看目前主流的几款绘制原型的工具。
- Axure:这一款大家应该很熟悉了,面市时间早,入门容易,可以制作丰富的交互效果,Windows&MAC 都兼容,非常多的产品经理和交互设计师都将其作为主力原型工具。不过因为定位的问题,图形功能就欠缺了,8.0版本倒是增强了,比如有了路径绘制工具,但要拿来画图还是不够。
- Sketch:这一位最近几年风头正劲,越来越多的UI设计师从 Photoshop 转投 Sketch 的怀抱。从UI设计方面来说,Sketch 确实是目前最佳选择,不过要说将其作为原型绘制工具,我一直很犹豫,原因这里就不展开,后面有时间我来详说。
其他的工具其实还有很多,毕竟绘制低保真的原型不需要太强大的功能,能画基本的几何形就可以。比如有的设计师就喜欢用 Keynote,有的还在用 Fireworks。就我个人而言,目前还是 Axure 用的最多,毕竟用了多年,另外团队里一直都有专职的视觉设计师,我绘制的原型主要还是阐述产品逻辑、流程和功能,所以感觉 Axure 基本还够用。不过我也能感到 Axure 在移动端设计方面的不足,比如只能按页面导出图形,如果想把界面按屏导出就得做二次加工,这样想用POP之类的工具做可点击的演示原型就比较麻烦。
再说回 OmniGraffle,Omni 系列的软件口碑一向不错,OmniGraffle 在 MAC 上也是老牌的图形工具了。从原型绘制的角度来说,功能完全能够胜任。比如绘图,应该没有它画不出的图形了;Stencil(类似模板)库丰富多彩,可以把自己常用的元件打包成Stencil后续项目调用,也可以去网上下载现成的资源直接使用;导出功能也很强大,PNG、PDF、HTML都可以。现在又有了 Artboards 这个功能,我可以说 OmniGraffle 已经是 MAC 上最好的低保真原型工具了。
如果你心存怀疑,那就跟我来看看这个 Artboards 到底是何方神圣。
注:下文主要参考官方文档翻译而成,原文请见:
Artboards 是 OmniGraffle Pro 独享功能。Artboards 可以用来定义导出区域,也可以作为一个容器将元素放置其中。
举个例子,你可以将 Artboards 用在以下场景:
- 定义需要的边界
- 导出多种分辨率的切片(比如 normal, 100%, @5x 500%)
- 作为容器放置元素,以实现某些交互效果
- 还有更多其他可能...
你很快就可以发现,Artboards 将会成为你手中强大的工具。
理解Artboards
添加 Artboard Layer 或者 Artboard 元件 最快的方式就是使用 Artboard Tool:
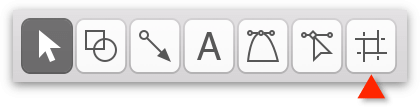 The Artboard Tool, is a crosshatch of four lines that form a square.
The Artboard Tool, is a crosshatch of four lines that form a square.
Artboard 跟 OmniGraffle 里的一般图层不同。比如,你在 OmniGraffle 里添加一个新图层,新图层会自动添加在原有图层的上方。
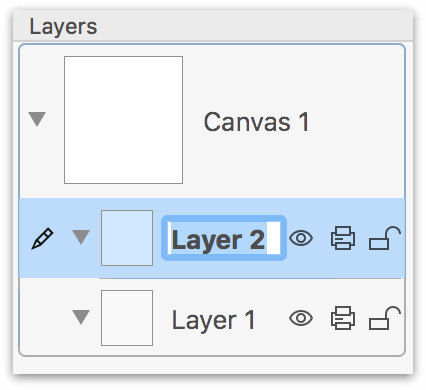 Adding a New Layer to the project places Layer 2 above Layer 1 in the Layers sidebar.
Adding a New Layer to the project places Layer 2 above Layer 1 in the Layers sidebar.
但是,如果你添加一个 Artboard Layer(Edit ▸ Layers ▸ New Artboard Layer),Artboard Layer 会自动添加在图层下方。
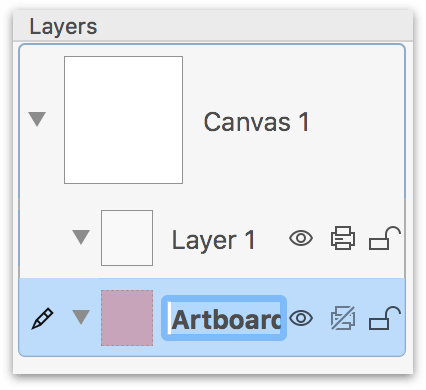 Adding an Artboard Layer to the project places it underneath Layer 1
Adding an Artboard Layer to the project places it underneath Layer 1
这些微妙的差异是经过深思熟虑的,因为 Artboard 是用来管理行为和导出切片。事实上,新添加的 Artboard Layer 都会自动放置在当前所在图层的下方。你可以理解为 Artboard Layer 只会影响在它上方的元件。
和普通图层一样,文件里可以创建多个你需要的 Artboard Layer ;但是一个文件并不需要一定要有一个 Artboard Layer ,而普通图层则至少会有一个。所以当不需要 Artboard Layer 的时候,就不用创建(这个跟 Shared Layers 类似)。
Artboard Objects 是如何影响其他图层上的元素的
最直观的,artboards 会影响在它上方图层里的元素。比如当你移动一个 artboards 元件,在它上方图层的元素(无论是包含还是相交)都会跟着移动。
为了帮助描述这一点,来看个例子:
- 创建一个新 OmniGraffle 文件,已经有一个默认图层 Layer 1
- 添加一个普通图层,系统自动命名为 Layer 2
- 在 Layer 1,使用形状工具画一个正方形
-
在 Layer 2,使用形状工具画一个正圆形,注意圆形和方形需要有一部分重叠,如:
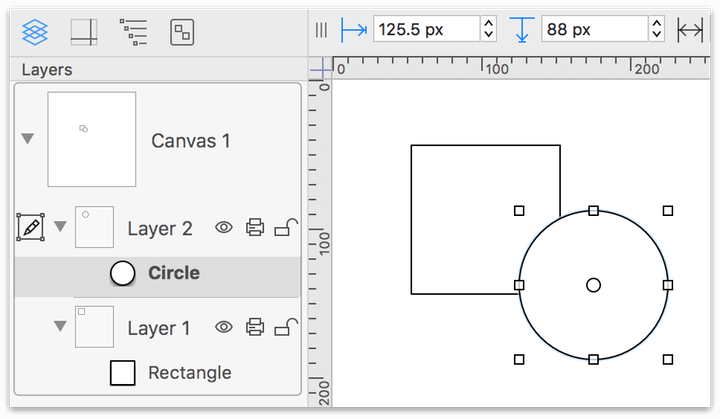 The canvas with a square and circle
The canvas with a square and circle
- 在工具栏选择 Artboard Tool
-
画一个 artboard,让它与 Layer 2 上的圆形一部分重叠,如:
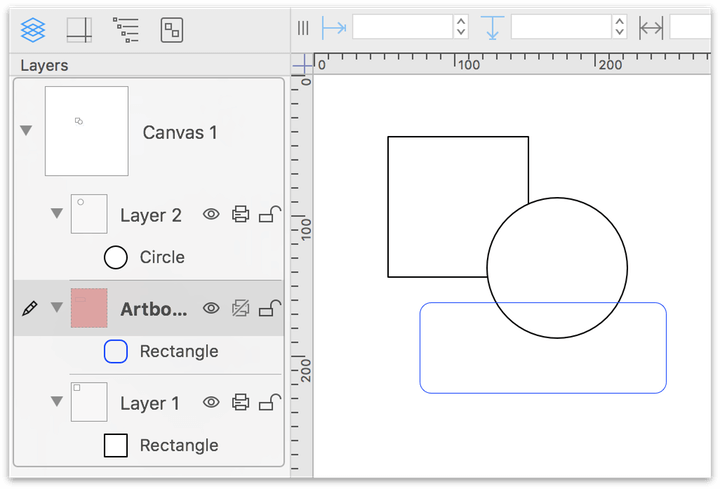 Adding the artboard layer to the project
Adding the artboard layer to the project
如果你可以看到 Sidebar,可以注意到 Artboard 在 Layer 2 和 Layer 1 之间。
-
把 Artboard 拖到最下方,这样 Layers 1 and 2 都在 Artboard 上方
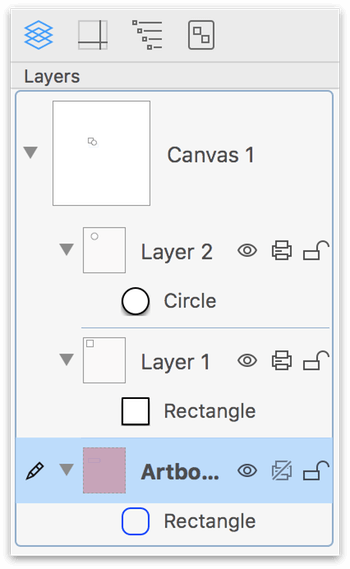 The Sidebar, showing the layer stack with the artboard layer at the bottom
The Sidebar, showing the layer stack with the artboard layer at the bottom
现在在画布上拖动 Artboard 元件,可以看到 Layer 2 上的圆形跟着一起移动,而 Layer 1 上的方形仍在原地。这是因为圆形与 Artboard 元件重叠,而方形没有。
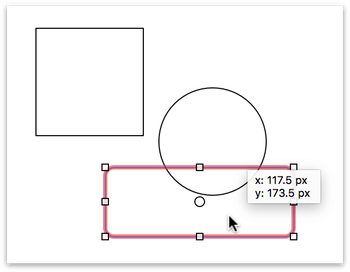 Moving the circle on Layer 2 along with the artboard.
Moving the circle on Layer 2 along with the artboard.
将 Artboard 作为容器使用
在 OmniGraffle 中一般使用“Group”来管理一组具有一定关系的元素。Artboard 在一定意义上也可以起到类似作用。比如,选择想管理的一组元素,选择菜单 Arrange ▸ Make Artboard (Shift-Command-A),也可以右键选择 Make Artboard,这样就以这些元素的边缘为界创建了一个新的 Artboard 元件。可以移动这个 Artboard 元件,其中包含的元素也会跟着移动。
用 Artboards 工作
Artboards 在实际运用中有两种方式:
- 如果你能预见文件的尺寸(比如画一个icon),可以先创建一个 Artboards,然后在其中绘图
- 另一种情况是已经绘制好了图形,然后通过 Artboards 来定义导出边界
用 Artboards 定义设计稿区域
假设你创建了一家造火箭的新公司,MasterBlasters,然后你打算使用 OmniGraffle 完成所有的设计 - 公司LOGO、网站原型、手机App。
网站组需要一个 1080 × 256 像素的透明 PNG 图片,App组需要一个 512 × 512 像素的 PNG 图标。
在以前,导出不同尺寸的图片极其麻烦。你要创建不同尺寸的设计稿文件,然后分别导出需要尺寸的图片。而现在,只需要两个 artboard objects。而且还可以通过设置 Export Sizes 很方便的导出不同分辨率的图片。
这就是 artboard 图层和元件强大的地方。让我们开始实际操作一番!
-
创建一个新文件。
-
选择 Artboard Tool,按住 Shift 在画布上画一个 256 × 256 px 的方形。
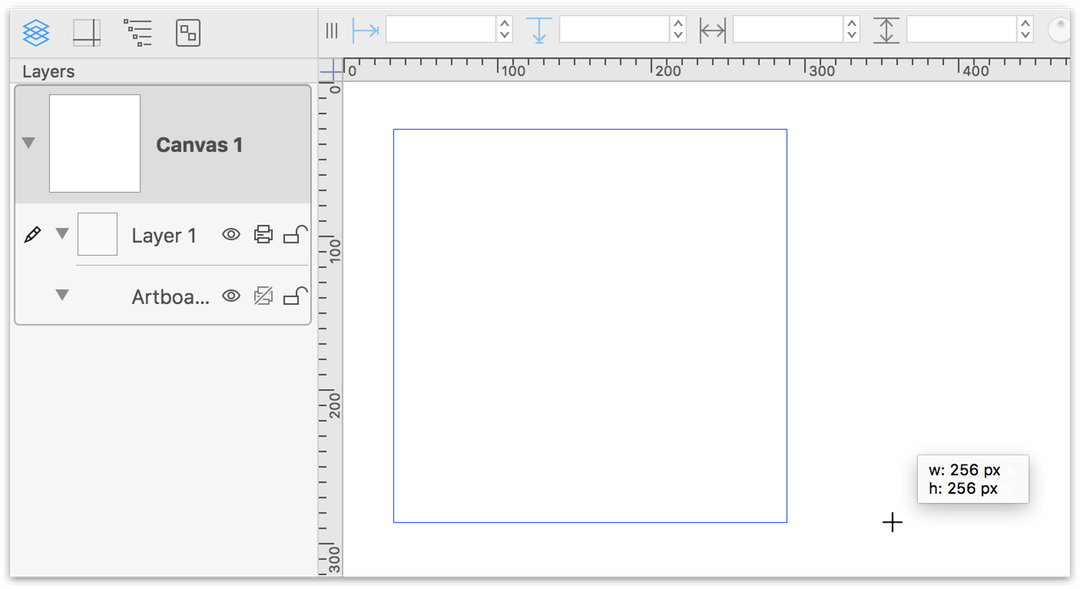 Draw the first artboard, a 256 pixel square
Draw the first artboard, a 256 pixel square
-
在 检查器(Inspect)Object面板,Shape处将圆角设置为 8pt。
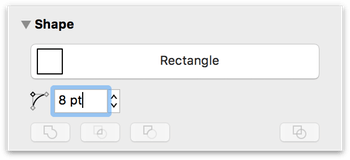 Setting the artboards corner radius to 8 points
Setting the artboards corner radius to 8 points
-
在 Sidebar 双击 artboard 名称,修改为app-icon:
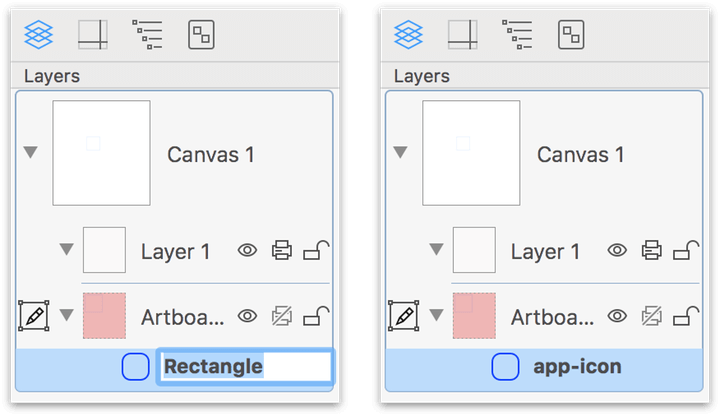 Changing the name of the artboard in the Sidebar
Changing the name of the artboard in the Sidebar
注意在 Siderbar 中,Artboard 是以红色背景显示,这样可以很容易与普通图层区分。 -
点击选择刚才绘制的 Artboard 元件。
-
按住Option键,点击并且拖动Artboard 元件,创建一个副本。
-
在 Sidebar 将新的 Artboard 元件改名为 web-banner:
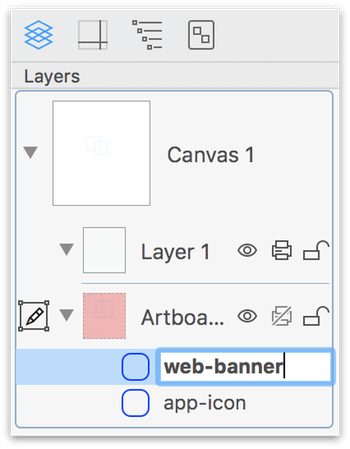 Change the name of the duplicated artboard in the Sidebar
Change the name of the duplicated artboard in the Sidebar
-
在画布上点击选择 web-banner artboard。
-
在检查器面板Geometry处将 web-banner artboard 的宽度修改为1080像素:
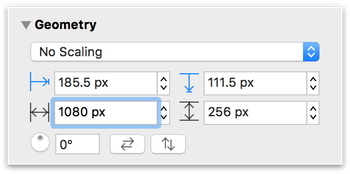 Use the Geometry inspector to change the width of the artboard to 1080 pixels
Use the Geometry inspector to change the width of the artboard to 1080 pixels
-
然后,如果想让两个 artboard 居中对齐,按下Command-A(选择全部)选择两个 artboard。
-
在检查器面板Alignment处,点击下面的图标将两个 artboard 居中对齐:
 The Align Vertical Centers button
The Align Vertical Centers button
 The Align Horizontal Centers button
The Align Horizontal Centers button
 The artboards are perfectly centered on each other
The artboards are perfectly centered on each other
现在就可以开始设计工作了,跟往常的工作没有区别。
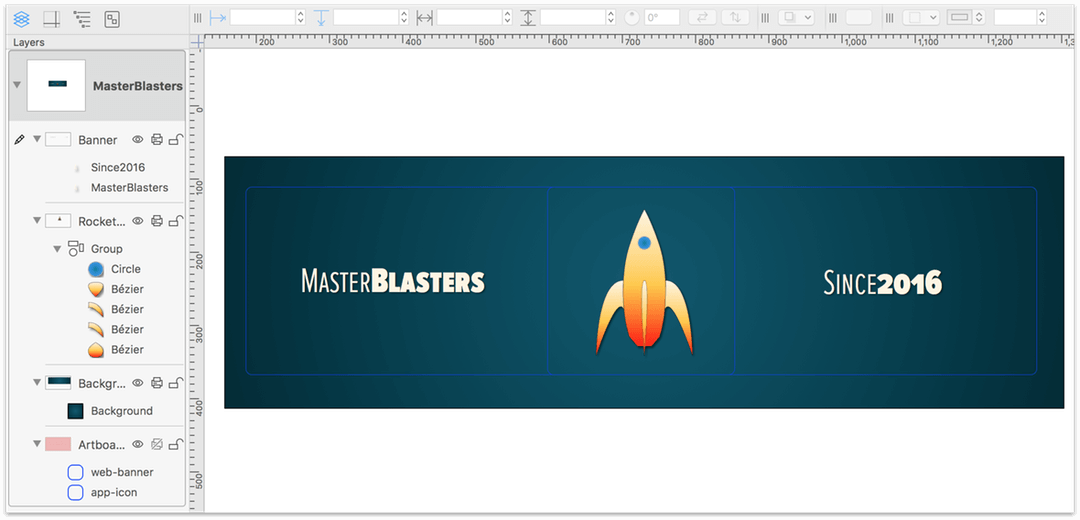 The entire project, showing the Sidebar and the canvas
The entire project, showing the Sidebar and the canvas
用 Artboards 导出图片
在菜单栏点击File ▸ Export (Option-Command-E),打开导出面板。在导出面板右边是预览界面,在这里可以看到将会导出的图片。
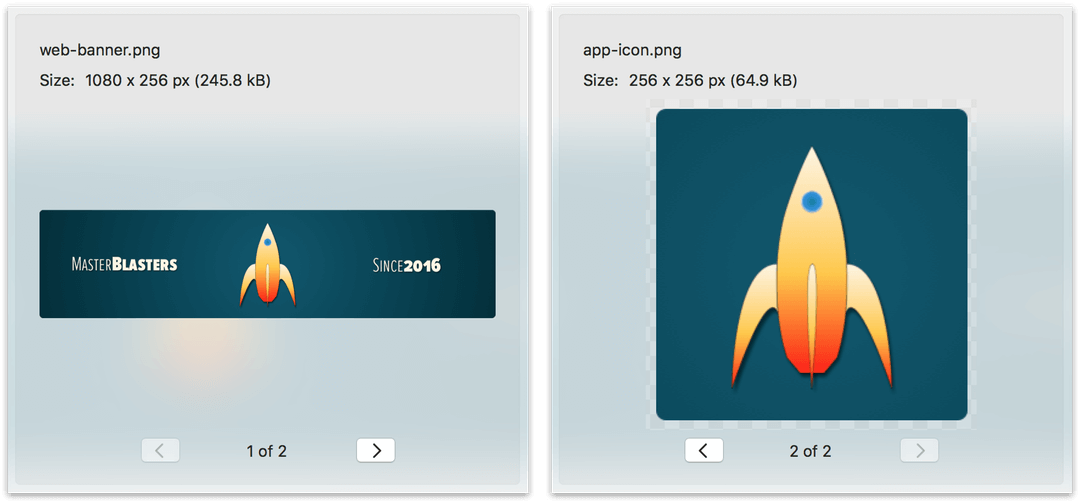 The Preview section of the Export panel, showing two different images as determined by the Artboard Layers and Objects.
The Preview section of the Export panel, showing two different images as determined by the Artboard Layers and Objects.
切片默认按100%比例导出,你可以在 Export Sizes: 添加新的规格。
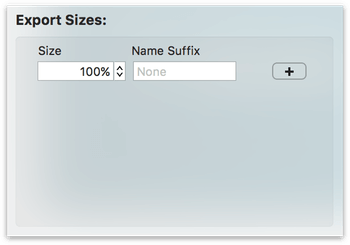 The Export Sizes box on the Export panel
The Export Sizes box on the Export panel
点击右边的 + ,可以添加一个新的切片比例,默认为 200% @2x
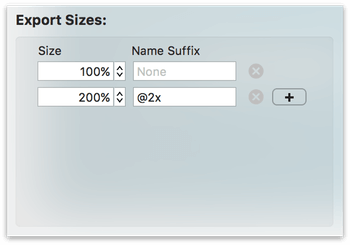 Adding at two-ex resources
Adding at two-ex resources
这时候在预览区域你可以看到有4个切片可以导出:2个100%切片,2个200%切片。
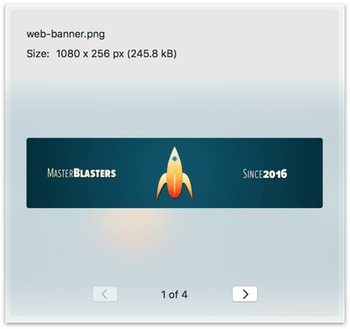 The Export Preview now shows that there are four images to be exported.
The Export Preview now shows that there are four images to be exported.
点击 Export 按钮,弹出保存界面,在 ** Where** 处选择保存的位置,在 Export As 处输入将会创建的新目录名称。点击 Save 按钮,切片将会保存在新创建的目录里。
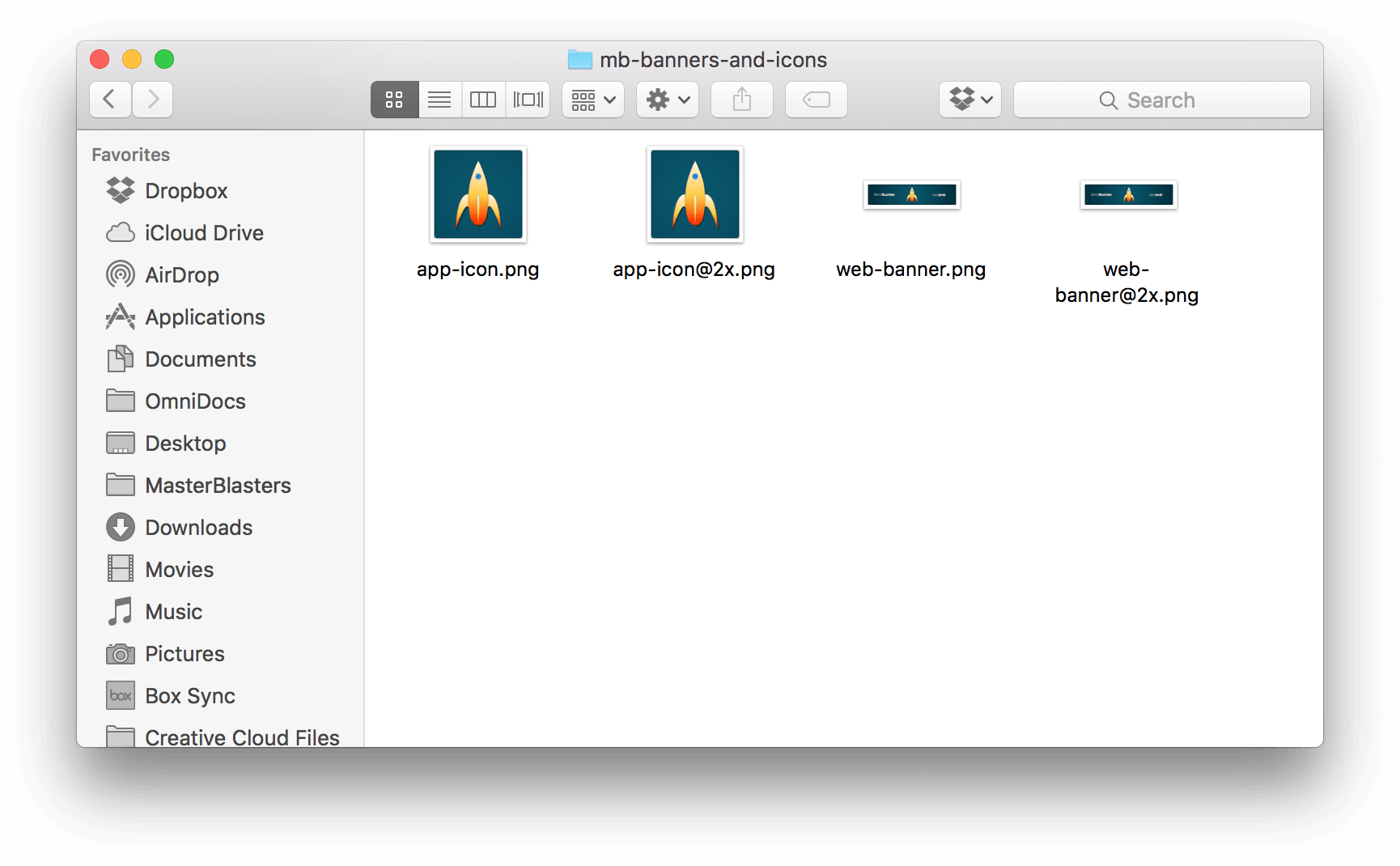 A Finder window, displaying the four image files exported from OmniGraffle
A Finder window, displaying the four image files exported from OmniGraffle
在已有的项目中添加 Artboard
现在你应该明白了 Artboard 是如何运作的了。除了一开始就添加 Artboard,更多时候我们会选择先做好设计稿,然后再选择想导出的切片区域,添加的方式是一样的,只要记住一点:Artboard 只影响在它位置上方的图层。


