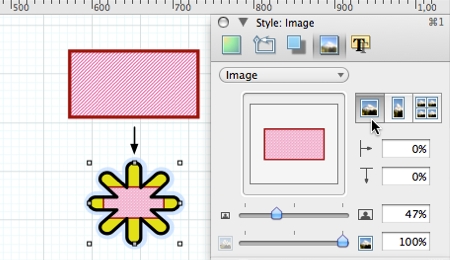【譯】10個你應該知道的Omnigraffle的使用技巧
譯者的話:譯文只求準確傳達原文中有價值的信息,過渡性文字,未講究與原文一致,增刪改皆有。
原文:10 Omnigraffle tips you might not know (plus one bonus!)
前言:Omnigraffle是一款知名的繪圖軟件,常被用於繪製流程圖、組織結構圖、線框圖等,它只能運行在Mac OS X和iPad平臺上。原文發佈於2010年8月27日,文中提到的技巧,基本上在目前的版本中仍有效。
技巧一:使用樣式小件複製樣式。
有些情況下,你可能只是想把A對象的某些樣式複製給B對象,例如說只是想複製「漸變」和「筆劃」的樣式。使用樣式小件可以很方便地實現。
當你選定一個對象時,在畫布底部的一個托盤中用樣式小件顯示了該對象的各類樣式。其中第一個是該對象的總樣式,之後對應的樣式類型分別是線性、筆劃、圖像、陰影、形狀、字體和文字對齊。
把你想複製的A對象的相應樣式小件直接拖拽到B對象上即可。
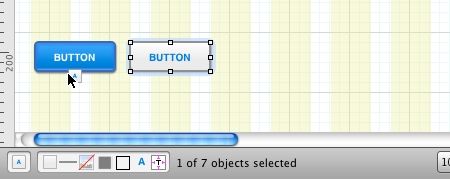
技巧二:快速選擇相似對象
有時你想對頁面中樣式相似的一組對象的樣式快速進行同樣的修改,例如說你想對頁面上網站地圖中所有的盒子的邊框和陰影樣式進行修改。
如果你在製作頁面過程中對模板的使用保持了很好的一致性,那麼你可以快速選擇這些樣式相同的對象:右擊對象,選擇「選擇 > 類似對象」,如此就快速選擇了和該對象樣式相同的一組對象。
譯者註:Omnigraffle中使用的術語是「類似」,但它選擇的應該是樣式相同的一組對象。
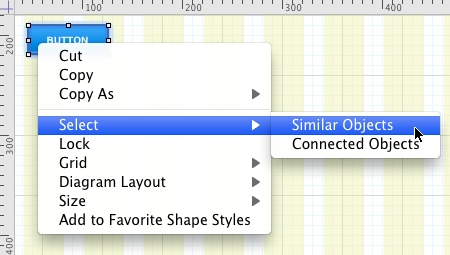
技巧三:使用字符替換進行快捷輸入
譯者註:該技巧與Omnigraffle無關,但可以用在使用Omnigraffle的過程中。
有時想輸入箭頭符號會很麻煩。你可以在特殊字符中慢慢尋找,也可以把這些符號放在一個模板中。還有一個辦法,那就是使用字符替換。
進入「系統偏好設置 > 語言與文本 > 文本」,點擊左側欄的「+」,自定義新的字符替換。原文作者使用的字符替換有:
- “lor”用來產生“Lorem ipsum”文本
- “<-”和“->”用來產生左右箭頭
- “<|”和“|>”用來產生左右三角
在文檔中輸入縮寫的內容,選擇內容並右鍵單擊,在菜單中選擇「使用...替換」即可。
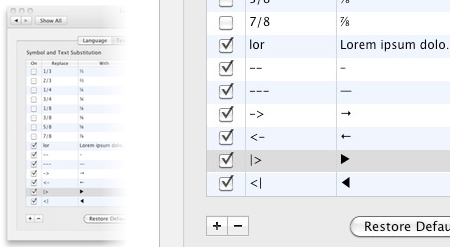
技巧四:通過數學運算操作對象
有時你想把頁面上的一個區域分成寬度相等的幾欄,或者你希望某個對象的寬度正好是另一個對象的幾倍。
你可以選擇一個對象後,在畫布頂部的量尺區的尺寸框中添加一個運算符和一個值,如“*2”、“/4”、“-10”等。再按下回車即可。
另外,你在尺寸框中通過按住「上」、「下」方向鍵可以對相應的數值進行遞增、遞減。
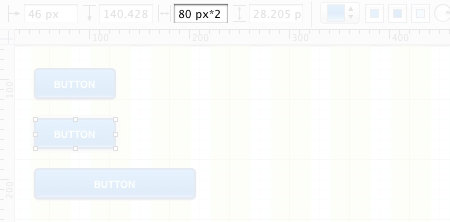
技巧五:移動對象到其它圖層
有兩種方法可以移動對象到其它圖層。首先,在畫布中選擇你想要移動的對象(組)。然後:
-
在版面欄中選中目標圖層,右鍵單擊並選擇「將所選內容移到圖層」;
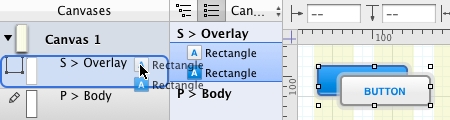
-
確認大綱側邊欄已展開,在大綱欄中選中想要移動的對象(組),拖拽到版面欄的目標圖層中。
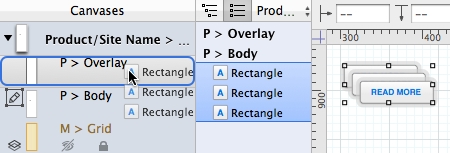
技巧六:把一個對象前移
譯者註:目前的版本已經有直接的「前移」功能,右鍵單擊並選擇「順序 > 前移」(原作者當時撰文時沒有),所以這個技巧已經沒有太大用處。
確認大綱側邊欄已經展開,可以在大綱欄中把對象往上移起到前移的作用。
另外,快捷鍵Option-Command-F也能把對象前移。
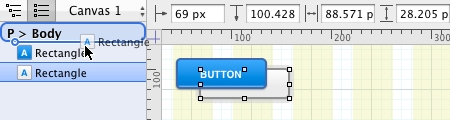
技巧七:粘貼不帶格式的文本
在Omnigraffle中複製、粘貼文本,或是從外面的應用粘貼文本到Omnigraffle中,你會發現粘貼的是帶了格式的文本。如果想粘貼不帶格式的文本,使用「編輯 > 粘貼並匹配樣式」菜單操作進行粘貼即可。
這個操作的默認快捷鍵很奇怪,你可以在OS X的鍵盤快捷鍵的偏好設置中進行修改。原文作者使用的快捷鍵是:Command-Shift-V。
技巧八:同時打開樣式面板的多個標籤頁
通過快捷鍵Command+1可以打開樣式面板,它有填充、線條和形狀、陰影、圖像和文字等五個標籤頁。左鍵雙擊標籤,它的右下角會出現一個小鎖,這樣這個標籤頁就會釘在樣式面版中。可以在面板中釘任意多個標籤頁。再次左鍵雙擊標籤即可解鎖。
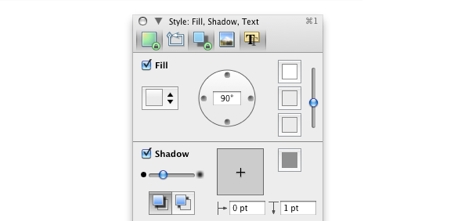
技巧九:創建自定義的色彩盤
線框圖中用到的顏色一般都是不同程度的灰色,偶爾會用到一些彩色。相比在默認的色盤中區分想要的顏色,自定義一個簡單的色盤會更方便。
在畫布中畫一組盒子並塗上色,然後將它們全選並進行拷貝。再在顏色面版的「圖像調板」下選擇「從剪貼板新建」。
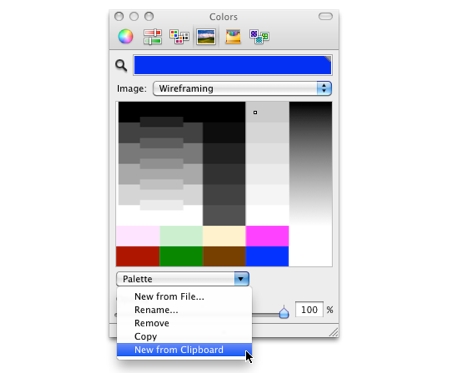
技巧十:製作共享區塊(Master)對象
如果你希望擁有內容相同但是可以放在不同頁面不同地方的多個頁腳,那麼可以考慮使用共享區塊(Master)。
選中你想讓它變成共享區塊的對象(組),右鍵單擊並選擇「拷貝爲 > PDF」,然後就可以粘貼到其它任意地方。雙擊它即可修改。
譯者註:我在操作過程中發現這裏的Master的行爲和Axure的Master的行爲不完全一致,甚至不太符合原作者的描述。可能是新版本的Master的行爲有了變化,各位可以自己嘗試體驗總結。
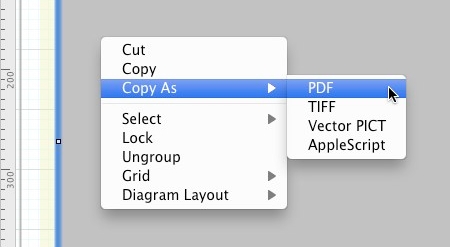
紅利:給對象加蒙版
繼續挖掘共享區塊(Master)對象的價值,它還可以做到給對象加蒙版的效果。
選中對象(組),把它拷貝成PDF對象。粘貼它,然後在樣式面板中的「圖像」標籤下,選擇「普通大小」的按鈕。然後你可以在面板中對對象進行拖拽和縮放。
如果想更多地發揮創造力,可以在「線條和形狀」標籤頁中修改蒙版的形狀。